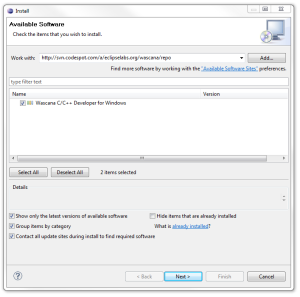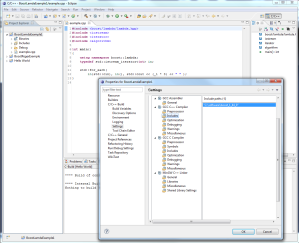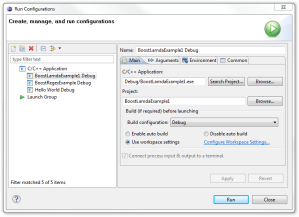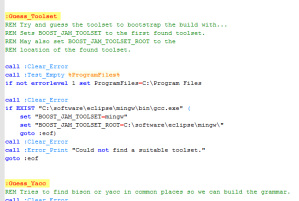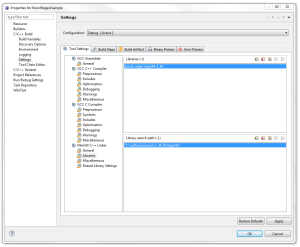Things to do after install fedora 15
Things to do after install fedora 15 is a good quesiton always. For a Complete desktop for a user we need more softwares for MP3, DVD and Video playback/recording etc… For this reason you have to install that software from third party repositories. RPM Fusion is a third party repository consists all of other softwares for better media support.
Gnome shell Tweaks for Fedora 15
You need some tweaks for gnome shell to use in fedora 15. You can have the gnome-tweak-tool to tweak the settings, interface, fonts, themes etc..
Just install
yum install gnome-tweak-tool
Dconf Editor for Fedora 15
The dconf editor will help you to set various values in gnome shell. like enable the minimize, maximize buttons, show seconds in the clock etc..
—–
For the complete installation of gnome shell extensions in fedora 15 and more gnome shell themes, gtk 3 themes in fedora 15 just view the other post gnome shell extensions in fedora 15.
For GUI people just open the overlay mode in gnome or press window key. then type add then you will get add or remove programmes then go for a search.
Open Terminal Applications > System Tools > Terminal. then su – for a root user . Enter your root password. All the commands are performed as root on the terminal otherwise just add su -c ‘command’ .
Prepare Yum for Fast Installation in Fedora 15
* Fastest Mirror Plugin
yum install yum-fastestmirror
The fasterstmirror will find the fastest mirror near you and download with great speed.
Enable Restricted Repositories in Fedora 15
To enable the RPM Fusion repository just install
su -c 'yum localinstall --nogpgcheck http://download1.rpmfusion.org/free/fedora/rpmfusion-free-release-stable.noarch.rpm http://download1.rpmfusion.org/nonfree/fedora/rpmfusion-nonfree-release-stable.noarch.rpm'
Next we add the adobe repository for downloading Acrobat Reader, by running this at the terminal
rpm -Uvh http://linuxdownload.adobe.com/adobe-release/adobe-release-i386-1.0-1.noarch.rpm
rpm --import /etc/pki/rpm-gpg/RPM-GPG-KEY-adobe-linux
yum install AdobeReader_enu
Just Start the Acrobat Reader from Applicaitons > office > Acrobat reader.
Internet Applicaitons for fedora 15
The firefox 4.0.1 is the default browser in fedora 15. But Chrome is a better alternative. You can add the repository and install google chrome on fedora 15 very easly.
Installing Google chrome in Fedora 15
To add the google repository edit the file.
gedit /etc/yum.repos.d/google.repo
for 32 bit OS Version
[google]
name=Google - i386ff
baseurl=http://dl.google.com/linux/rpm/stable/i386
enabled=1
gpgcheck=1
gpgkey=https://dl-ssl.google.com/linux/linux_signing_key.pub
for 64-bit OS Version
[google64]
name=Google - x86_64
baseurl=http://dl.google.com/linux/rpm/stable/x86_64
enabled=1
gpgcheck=1
gpgkey=https://dl-ssl.google.com/linux/linux_signing_key.pub
Install Google Chrome Stable Version on Fedora 15
Just type this line on the root terminal
yum install google-chrome-stable
Or You can download the google chrome browser from chrome website. Download the rpm file
to install you need the dependency lsb
to install that
yum install redhat-lsb
Then try to install the downloaded rpm by just double click on it or in terminal
rpm -ivh google-chrome-stable_current.rpm
Install Opera on Fedora 15
You can download Opera browser from opera’s Official Webiste. Opera is the most advanced browser with HTML 5 and CSS 3 support.
Just double click on the rpm will install the browser without a hazile.
Install Pidgin on Fedora 15
Pidgin is an alternative for the default empathy IM Client. Some times it works better with webcams.
yum install pidgin
Install Google talk Plugin in Fedora 15
Just download the rpm from Google Talk Website and install it. Download from http://www.google.com/chat/video/download.html .
Just double click on the rpm on the downloads. Type the root password. It will automatically install.
Install skype on Fedora 15
Skype is a good IM client for all operating system. You can chat, Video and Audio call with unmatched voice clarity and video quality over internet.
Just download from skype website.
Just double click on the rpm. It will install automatically.
Install Google talk on Fedora 15
The google talk plugin will help you to call your friends from gmail interface. It now supports video calling. You can download this plugin from google website
Install Gwibber on Fedora 15
Gwibber is a universal Broadcast Client for twitter, identi.ca, Buzz, Flickr, FriendsFeed, Facebook, Ping.fm, Qwaiku etc.. It is the default Broadcast client on Ubuntu. Installation is simple.
yum install gwibber
Install Google Earth on Fedora 15
The most advanced map software from google. You can search and find lot more . Just download the bin file and execute it.
./GoogleEarthLinx.bin
Flash Player Plugin for fedora 15
yum install flash-plugin
Graphics Appications for fedora 15
Gimp
the most advanced Image Editor in Linux. The latest Coming Version will have great features. This is included in the default package. If not just install
yum install gimp
Inkscape
The best vector editor application in free software. Good for creating svg files.
yum install inkscape
Google Picasa
picasa application for organizing and editing digital photos. You can download picasa from google.
rpm, for Red Hat/Fedora/Suse/Mandriva i386 or x86_64:
http://dl.google.com/linux/rpm/testing/i386/picasa-3.0-current.i386.rpm
Xara Xtreme
Xara is a powerful, general purpose graphics program for Unix platforms including Linux, FreeBSD and (in development) OS-X.
» Download Xara Xtreme (version 0.7 Revision 1692) (Autopackage Archive – 19MB)
Detailed Installation Instructions here.
Phatch
Phatch is a simple to use cross-platform GUI Photo Batch Processor which handles all popular image formats and can duplicate (sub)folder hierarchies. Phatch can batch re-size, rotate, apply perspective, shadows, rounded corners, … and more in minutes instead of hours or days if you do it manually. Phatch allows you to use EXIF and IPTC tags for renaming and data stamping. Phatch also supports a console version to batch photos on web-servers.
yum install phatch nautilus-phatch
Office Applications for Fedora 15
Libreoffice is the official office package for Fedora 15
The total libreoffice package is available on the DVD package. You can install openoffice.org seperatly.
Libre Office 3.3.0 on Fedora 15
LibreOffice is a productivity suite that is compatible with other major office suites, and available on a variety of platforms. It is the clone of Openoffice.org from document foundation. Lot of improvements and bug fixes from openoffice.org done by the libreoffice team. Also other distros are supporting this office suite.
Download : Libreoffice
Extract the file and install
rpm -ivh RPMS/*.rpm
Scribus on fedora 15
Scribus is an desktop open source page layout program with the aim of producing commercial grade output in PDF and Postscript, primarily, though not exclusively for Linux.While the goals of the program are for ease of use and simple easy to understand tools, Scribus offers support for professional publishing features, such as CMYK color, easy PDF creation, Encapsulated Postscript import/export and creation of color separations.
yum install scribus
Video Codecs for Fedora 15
To play various Video formats we need some codecs.
Gstreamer
yum install gstreamer gstreamer-plugins-good gstreamer-plugins-bad gstreamer-plugins-ugly
FFMpeg
FFMpeg is a complete and free Internet live audio and video broadcasting solution for Linux/Unix. It also includes a digital VCR. It can encode in real time in many formats including MPEG1 audio and video, MPEG4, h263, ac3, asf, avi, real, mjpeg, and flash.
yum install ffmpeg ffmpeg-libs
K3b MP3 decoder plugin
When you start k3b it says no mp3 decoder plugin. to install
yum install k3b-extras-freeworld
DVD and Video Players for Fedora 15
DVD playback
In order to play DVDs you must install the appropriate codecs.
yum install libdvdread libdvdnav lsdvd
you can use Livna for installing libdvdcss.
su -
rpm -Uvh http://rpm.livna.org/livna-release.rpm
yum install libdvdcss
VLC
VLC media player is a highly portable multimedia player and multimedia framework capable of reading most audio and video formats as well as DVDs, Audio CDs VCDs, and various streaming protocols. It can also be used as a media converter or a server to stream in uni-cast or multi-cast in IPv4 or IPv6 on networks.
yum install vlc
Mplayer / SMplayer / Gnome Mplayer
MPlayer is a movie player that plays most MPEG, VOB, AVI, OGG/OGM, VIVO, ASF/WMA/WMV, QT/MOV/MP4, FLI, RM, NuppelVideo, yuv4mpeg, FILM, RoQ, and PVA files. You can also use it to watch VCDs, SVCDs, DVDs, 3ivx, RealMedia, and DivX movies. It supports a wide range of output drivers including X11, XVideo, DGA, OpenGL, SVGAlib, fbdev, AAlib, DirectFB etc. There are also nice antialiased shaded subtitles and OSD.
yum install mplayer mplayer-gui smplayer gnome-mplayer
Kaffeine
Kaffeine is KDE Mediaplayer with xine engine.
yum install kaffeine
Avidemux
Avidemux is a very good video editor. Install it like this
yum install avidemux
Mp3 and Audio Players for Fedora 15.
Audacity
Audacity is a cross-platform multitrack audio editor. It allows you to record sounds directly or to import files in various formats. It features a few simple effects, all of the editing features you should need, and unlimited undo. The GUI was built with wxWidgets and the audio I/O supports PulseAudio, OSS and ALSA under Linux. This
build has support for mp3 and ffmpeg import/export.
yum install audacity
Or you can install Audacity with mp3 export support.
yum install audacity-freeworld
Audacious
Audacious is a media player that currently uses a skinned user interface (based on Winamp 2.x skins) as well as a separate GTK2 based front end. Historically, it started as a fork of Beep Media Player (BMP), which itself forked from XMMS.
yum install audacious audacious-libs audacious-plugins audacious-plugins-freeworld audacious-plugins-freeworld-aac audacious-plugins-freeworld-ffaudio audacious-plugins-freeworld-mp3
Banshee
Banshee allows you to import CDs, sync your music collection to an iPod, play music directly from an iPod, create playlists with songs from your library, and create audio and MP3 CDs from subsets of your library.
yum install banshee banshee-community-extensions
Xmms
XMMS is a multimedia (Ogg Vorbis, CDs) player for the X Window System with an interface similar to Winamp’s. XMMS supports playlists and streaming content and has a configurable interface.
yum install xmms xmms-mp3